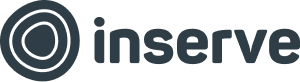Mailbox uitlezen
Standaard krijg je van ons een e-mailadres waarmee je tickets in kan laden. Als je subdomein cloudbv is, zal dat cloudbv@mailtoinserve.nl zijn. Als je deze wilt wijzigen hebt 3 opties.
1. Graph API
De beste methode is direct uitlezen uit office365.com met de Graph API. Lees hier hoe je deze instelt.
2. Eigen IMAP server instellen
Bekijk hiervoor het artikel Hoe lees ik mijn eigen mailbox uit met IMAP?.
3. E-mail redirect instellen
Je kunt ook een redirect instellen, zodat e-mail die bijvoorbeeld op support@cloudbv.nl binnenkomen, worden doorgestuurd naar cloudbv@mailtoinserve.nl. Het volgende voorbeeld is voor Microsoft 365, maar dit is mogelijk met bijna alle e-mail providers.
Sta doorsturen buiten het domein toe
- Ga naar https://protection.office.com/antispam.
- Klik op + Beleid voor uitgaande berichten maken
- Geef een naam en beschrijving
- Zet Automatisch doorsturen op ‘Aan’
- Voeg een Voorwaarde toe aan Toegepast op, en vul voor Sender het support e-mailadres in (bijv. support@cloudbv.nl).
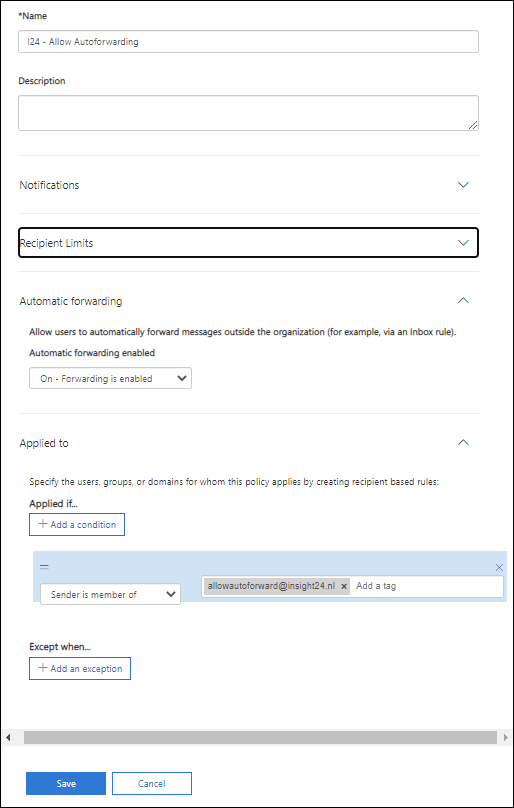
Stel een redirect (omleiding) in
- Klik in Outlook Web App op instellingen > Opties > E-mail ordenen > regels voor Postvak in.
- Op het tabblad regels voor Postvak in klikt u op de pijl naast het plusteken en selecteert u een nieuwe regel maken voor binnenkomende berichten.
- Selecteer onder Wanneer het bericht binnenkomt de optie Toepassen op alle berichten.
- Klik bij Ga als volgt te werk op meer opties.
- Selecteer bij Ga als volgt te werk de optie 'omleiden'.
- Selecteer het adres waarnaar u uw e-mail wilt verzenden door erop te dubbelklikken in de weergave Adresboek. Als het adres waarnaar u wilt doorsturen, niet wordt weergegeven, kunt u het e-mailadres invoeren op de regel boven aan het venster.
- Klik op OK om uw selecties op te slaan en terug te keren naar het nieuwe regel venster.
- Klik op Opslaan om uw regel op te slaan en terug te keren naar het tabblad regels voor Postvak in.
Let op: Gebruik niet de optie 'doorsturen' (forward), maar 'omleiden' (redirect). Bij doorsturen zal de e-mail niet juist ingelezen worden in Inserve.